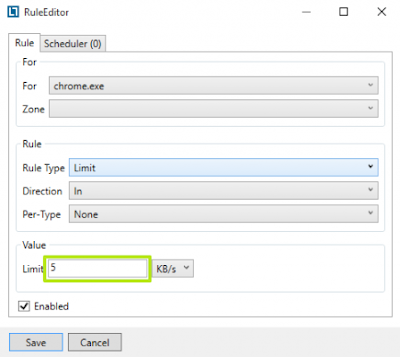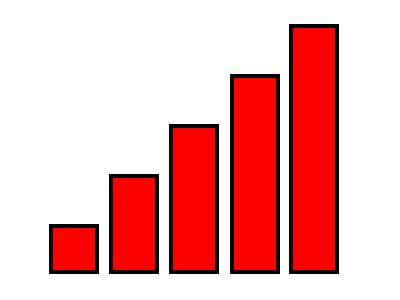
TeknoChannel.com – Apa Anda sudah puas dengan kecepatan Internet Anda sekarang ?
Ini adalah tips mempercepat Internet Anda, khususnya pengguna Windows 10 dan menggunakan aplikasi browsing Google Chrome. Apapun jenis koneksi Anda, entah itu jaringan Wi-Fi, Modem, LAN dan lainnya, semua bisa diatasi dengan cara ini.
Banyaknya pemakaian bandwith pada Windows 10 mengakibatkan buruknya koneksi. Berikut adalah cara membuat koneksi internet Anda lebih cepat.
Hentikan Windows dari Update otomatis
1. Klik kanan pada Icon Windows.
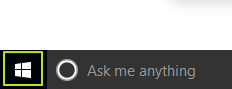
2. Pilih “Control Panel”.
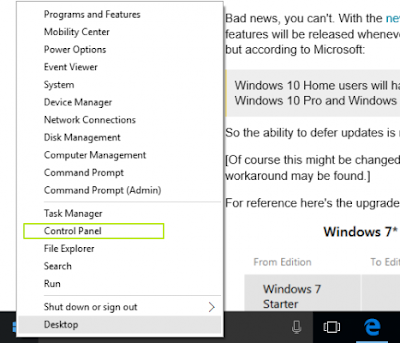
3. Kemudian pilih “Administrative Tools” dari Control panel.
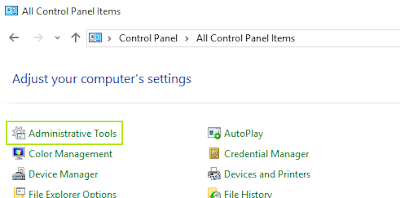
4. Klik dua kali pada “Service”.
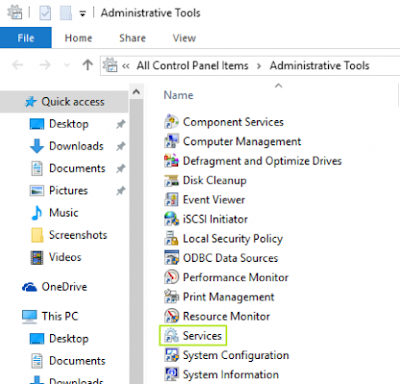
5. Cari yang mananya “Windows Update” dan klik dua kali disitu.
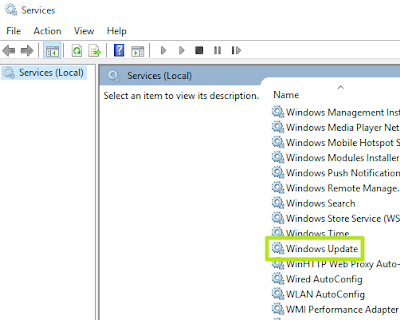
6. Pada bagian yang ada tulisan “Service Status: Running” Pilih “Stop”. Windows akan menghentikan pemakaian bandwind yang mendownload pembaharuan Background Windows sampai Anda matikan Laptop/PC Anda.
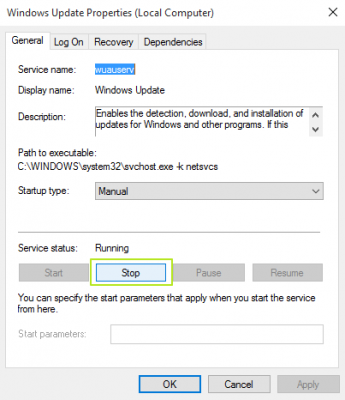
Menghentikan bandwind selanjutnya pada Internet Explorer.
Hentikan Internet Explorer yang meng-download gambar dari Website.
1. Klik kanan pada icon Windows.
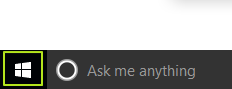
2. Pilih “Control Panel” dari menu.
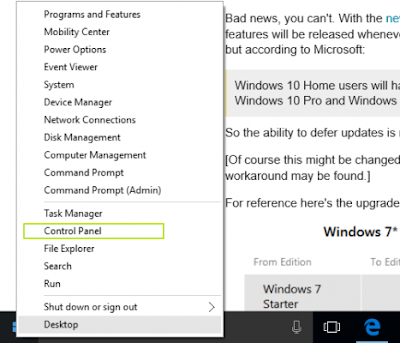
3. Pilih “Internet Options”.
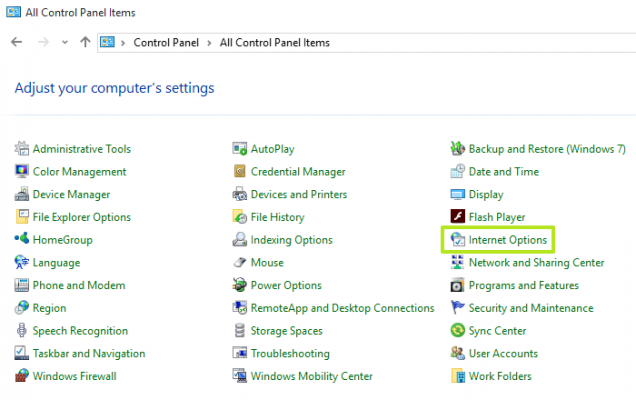
4. Pilih tab “Advanced”.
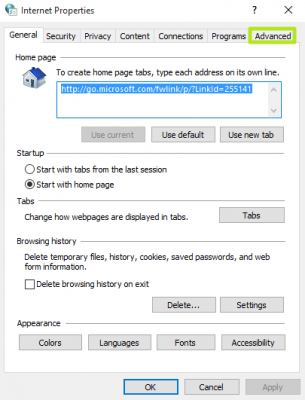
5. Cari yang namanya dari Multimedia “Show picture” dan hapus centangannya.
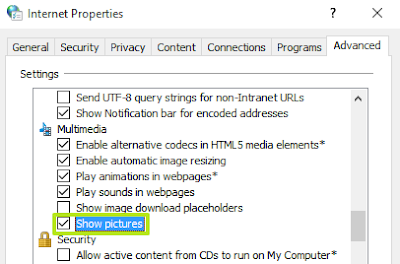
Selanjutnya hentikan juga Chrome dari meng-download gambar
1. Klik tombol tiga baris di sudut kanan atas dan pilih “Setting”
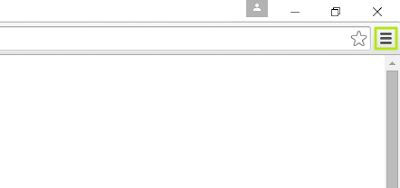
2. Pada kotak pencarian pengaturan ketik “Image”
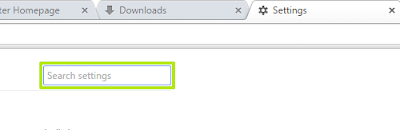
3. Pilih tombol “Content settings…”
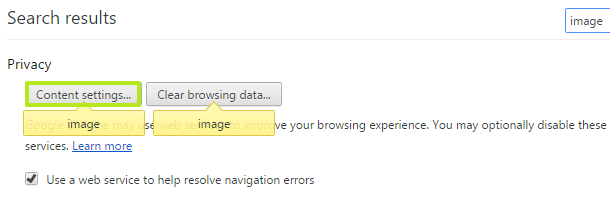
4. Pada pengaturan yang namanya Image Pilih “Do not show any images”.
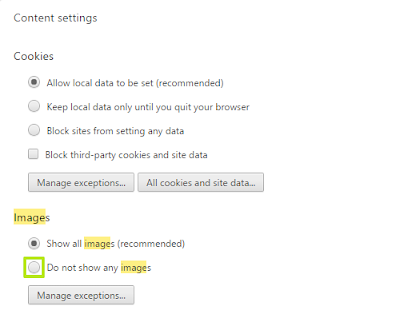
Jika Anda ingin melihat gambar dari Website tertentu, Pilih Manage exceptions, dan ketik link-link website tertentu yang harus menampilkan gambar.
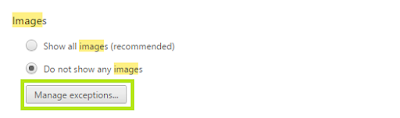
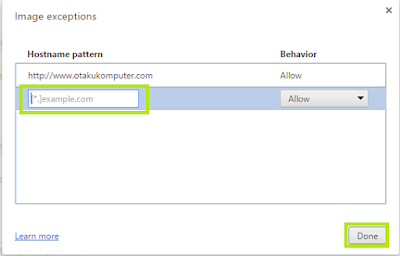
Berikut aktifkan mode Experimental data Saver pada Chrome
1. Ketik “chrome://flags/” pada tempat url Chrome.
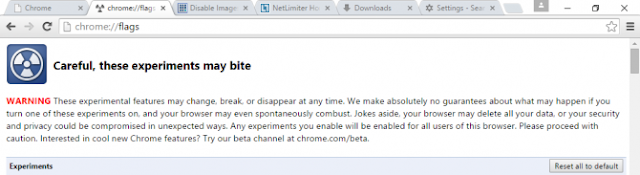
2. Cara yang namanya “Enable Data Saver Lo-Fi mode”, dan klik “Enable”.
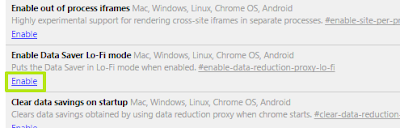
Nonaktifkan fitur yang tidak perlu di Microsoft Edge
1. Buka Edge dan klik pada tombol “More Actions” di sudut kanan atas.
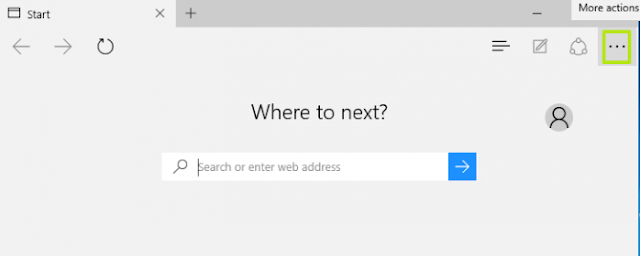
2. Pilih “Settings”.
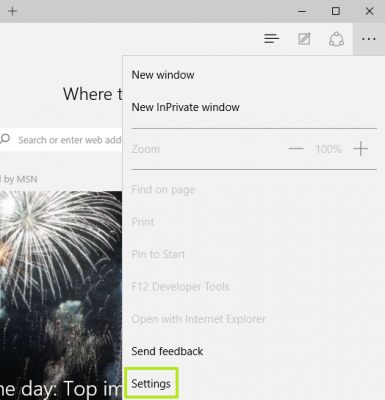
3. Cari yang namanya “View advanced settings”.
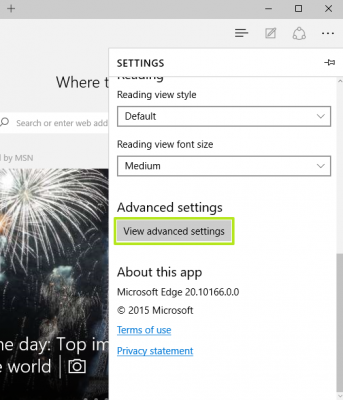
4. Untuk Adobe Flash Player pilih “Off”.
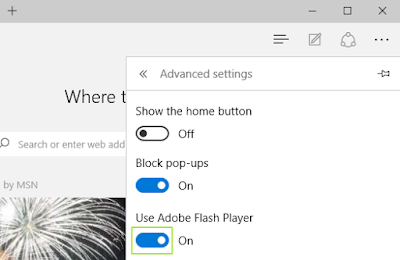
5. Yang bertulisan “Have Cortana assist…” juga di “Off”.
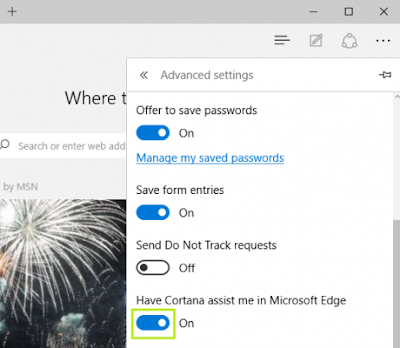
6. Terus cari lagi “Show search suggestions” dan “Use page prediction” itu di Off.
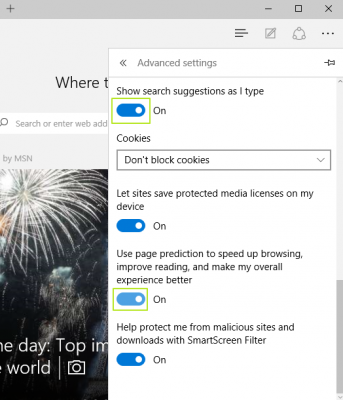
Ubah Pengaturan Resources ketika Laptop Anda sedang mengisi
1. Klik pada Icon Windows untuk membukan Start.
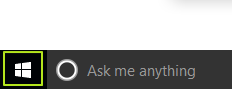
2. Pilih “Settings” dari menu Start.
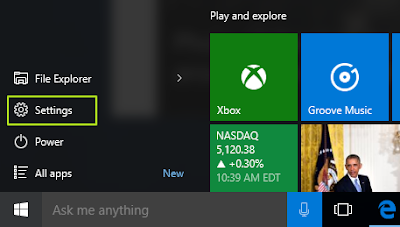
3. Pilih “System”.
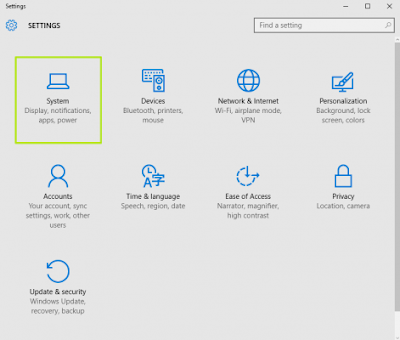
4. Kemudian pilih “Baterai saver” dari menu sebelah kiri.
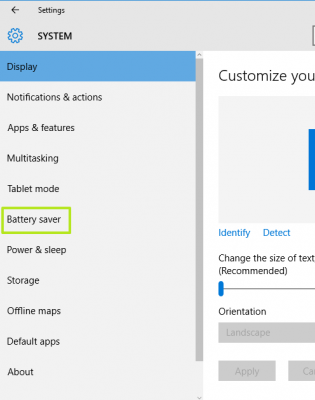
5. Klik “Battery saver settings”.
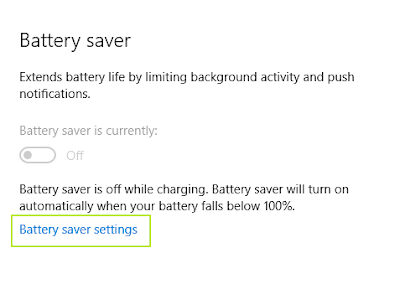
6. Ubah dari 20% ke 100%
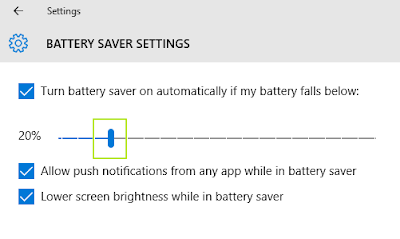
7. Hapus tanda centang pada “Allow push notifikasi from any app while in battery saver. Sekarang Laptop Anda hanya akan mengeluarkan energi pada program yang Anda sedang pakai.
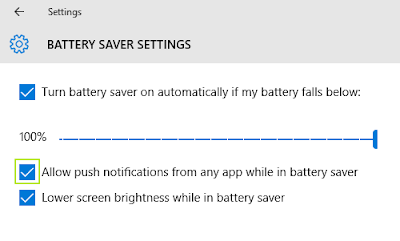
Nonaktifkan notifikasi pada Windows 10
1. Pada pengaturan Windows 10, Klik Icon System.

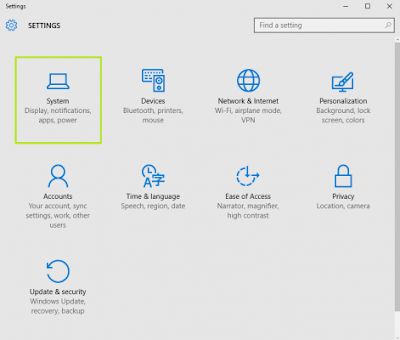
2. Pilih “Notifications & actions” dari menu sebelah kiri.
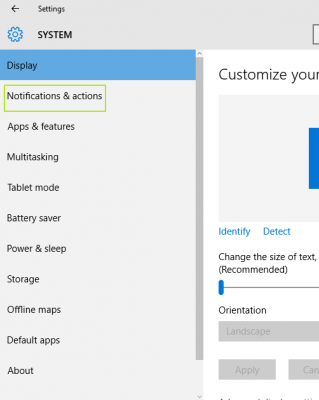
3. Lihat yang namanya “Show app notifications” dan Show notifications on the lock screen” itu di Off.
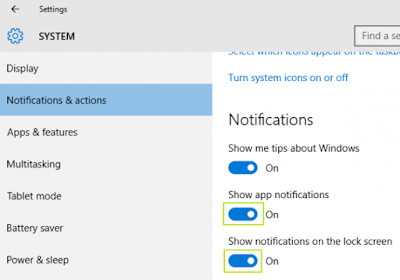
Hentikan Windows 10 dari download Maps pada Background
1. Pada Pengaturan Windows Pilih “System”.
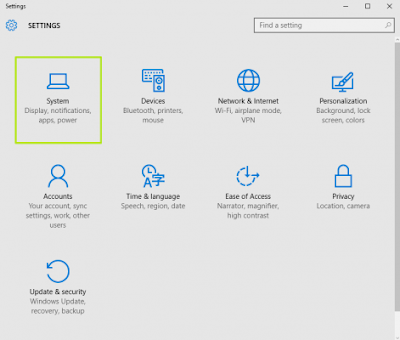
2. Pilih “Offline maps” dari menu sebelah kiri.
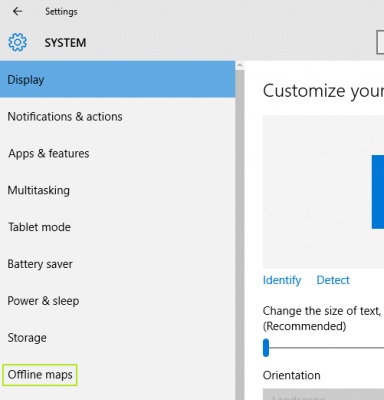
3. Pada pengaturan Map updates yang namanya “Automatically update maps” itu di Off.

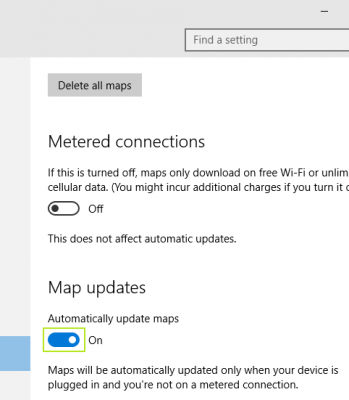
Gunakan Software yang men-setting batas kecepatan download data
1. Klik Download NetLimiter, ini adalah sebuah program gratis yang akan memungkinkan Anda untuk mengatur kecepatan download khusus untuk program tertentu.
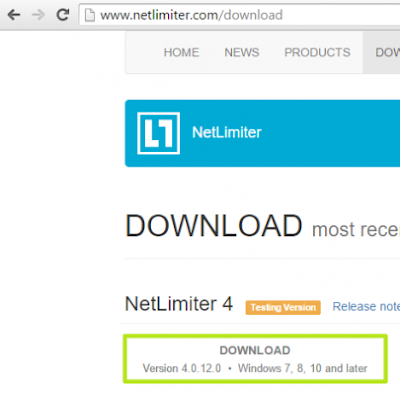
2. Ikuti saja petunjuk instalasi dan setelah akan terbuka, pilih aplikasi browsing yang Anda pakai untuk membuka pengaturan.
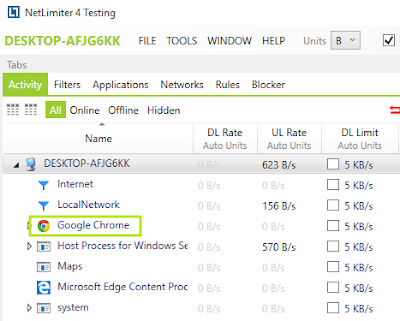
3. Ganti nomor pada “Limit” untuk mengatur seberapa cepat aplikasi dapat men-download data