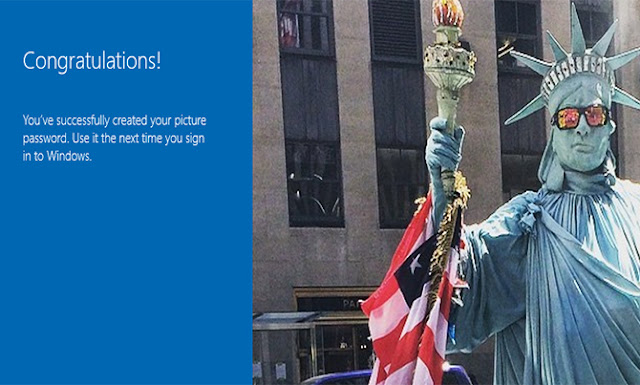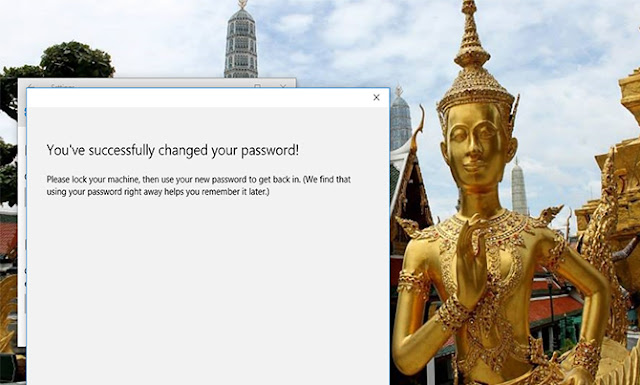
TeknoChannel.com – Amankan komputer Anda, jika Anda tidak ingin ada orang asing yang mengotak-atik isi dari komputer Anda. Bila sudah ada beberapa orang yang sudah tau Password Anda, lebih baik segera ganti password entah itu melalui input key atau dengan password gambar Anda mengantinya lewat beberapa cara saja.
Semuanya juga bisa diakses ke akun Microsoft Anda, dan pada saat Anda masuk ke Akun Microsoft akan ada PIN atau password gambar yang harus Anda buka sesuai dengan yang Anda buat.
Anda bisa membuat kata sandi dari kombinasi teratu huruf, angka, dan simbol, baiknya jika Anda menggunakan sampai 8 karakter untuk amannya. Kalau Anda menggunakan Komputer canggih pengeluaran tahun ini, Anda mungkin bisa memakai password dengan Hello Windows, ini memungkinkan Anda untuk mendeteksi wajah dan sidik jari. Berikut adalah cara menganti password pada Windows 10.
Cara mengubah atau set Password
1. Klik tombol Start
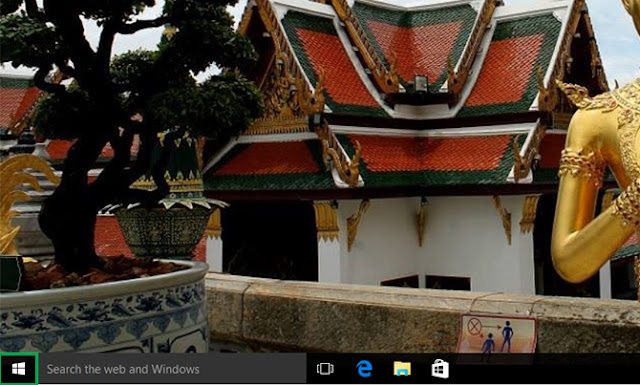
2. Klik Settings
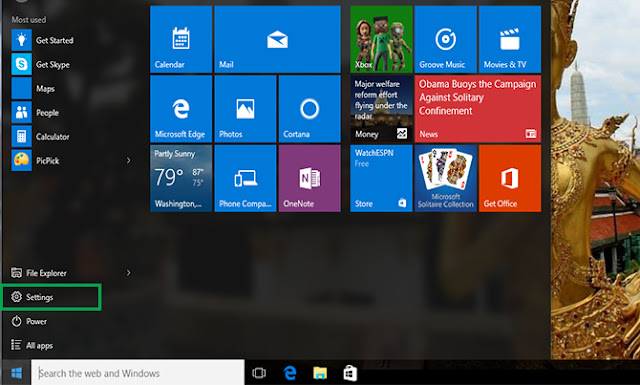
3. Pilih Account
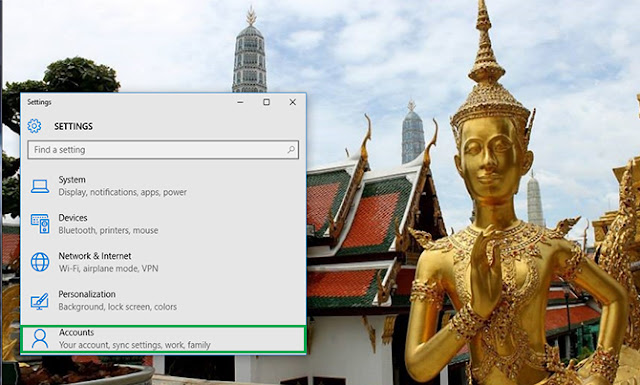
4. Pilih Sign-in Options dari menu
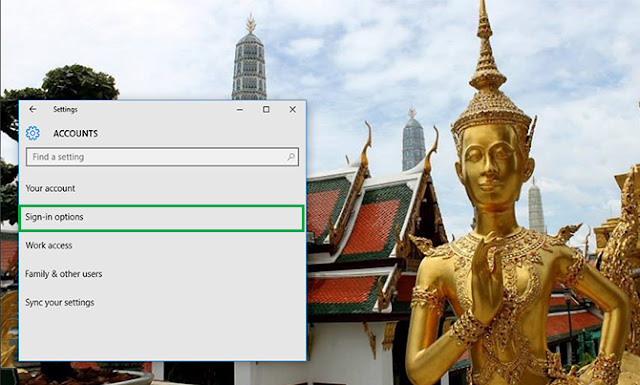
5. Klik Change pada Change your account password
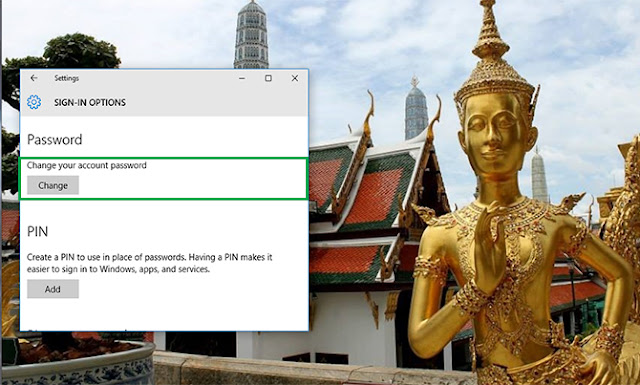
6. Untuk mengubah password Anda, Anda harus masuk ke akun Microsoft Anda. Masukkan password Anda dalam kotak, dan Klik Sign in
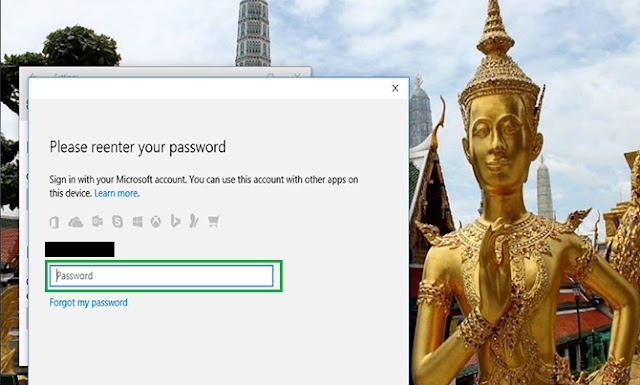
7. Microsoft akan mengirimkan kode untuk mengubah password melalui nomor handphone yang ada pada Akun Microsoft Anda. Masukkan 4 digit terakhir dari nomor hanphone Anda untuk verifikasi
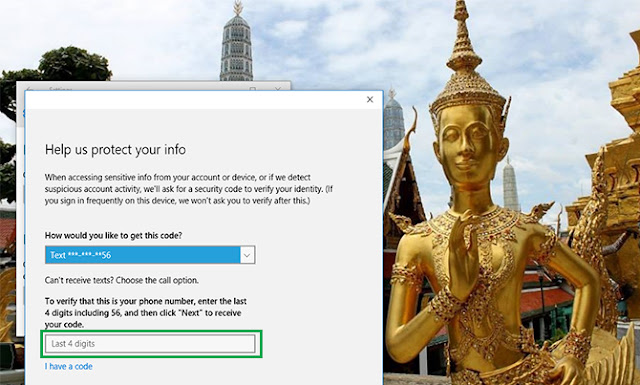
8. Anda akan menerima kode pada ponsel Anda. Masukkan kode tersebut
9. Masukkan password lama Anda dan kemudian ketik password baru, terus tekan Enter

Jika sudah menerian pesan seperti ini maka Anda sudah berhasil mengubah password Anda.
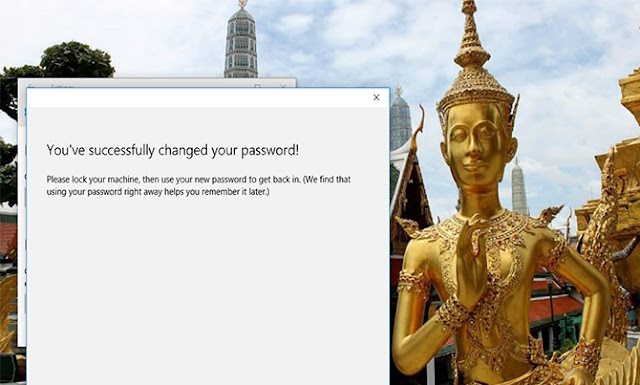
Cara mengubah Password PIN
1. Ikiti langkah 1-4 sebelumnya
2. Pada pilihan Sign-in, Klik Add under PIN
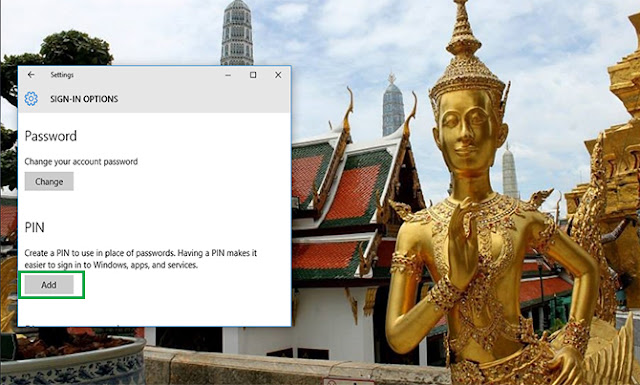
3. Seperti sebelumnya, untuk mengubah password Anda harus masuk ke akun Microsoft Anda. Masukkan password Anda dalam kotak. Klik Sign in
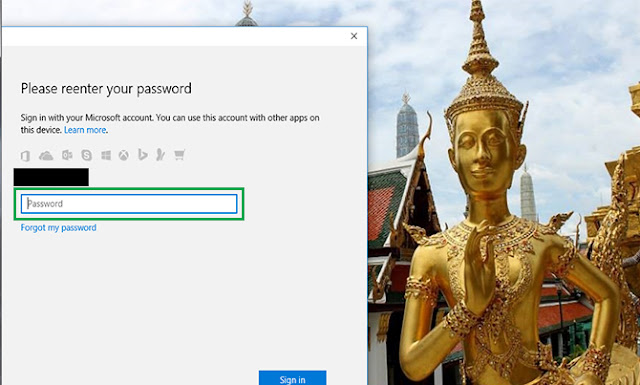
4. Masukkan PIN batu di kotak pertama dan PIN yang sama di kotak kedua, Kemudian Klik OK. Anda sekarang bisa masuk ke Akum Microsoft Anda menggunakan PIN.
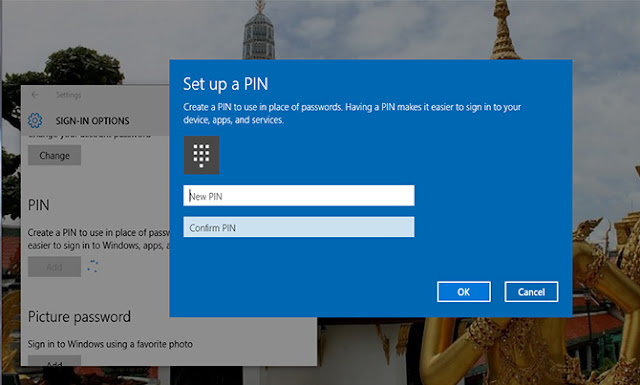
Cara Mengubah Password Mengunakan Gambar
1. Ikuti langkah 1-4 yang sebelumnya
2. Dalam pilihan Sign-in, klik Add under Picture Password
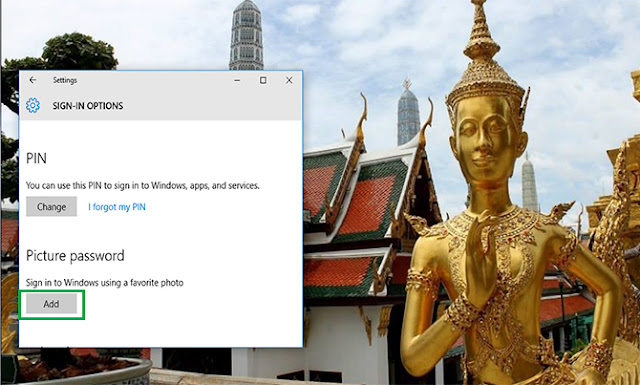
3. Masuk ke Akun Microsoft untuk memverifikasi akun Anda, kemudian Klik OK
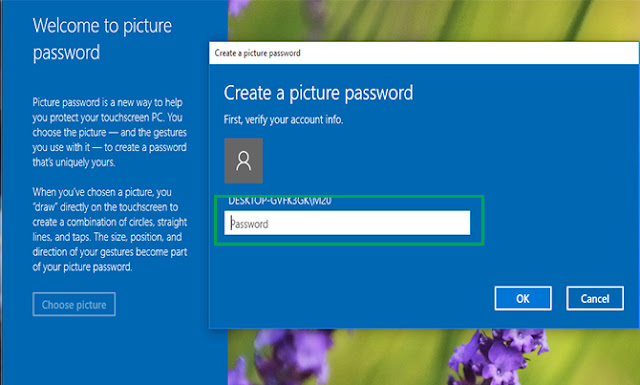
4. Klik Choose Picture. Pilih foto dari file Anda
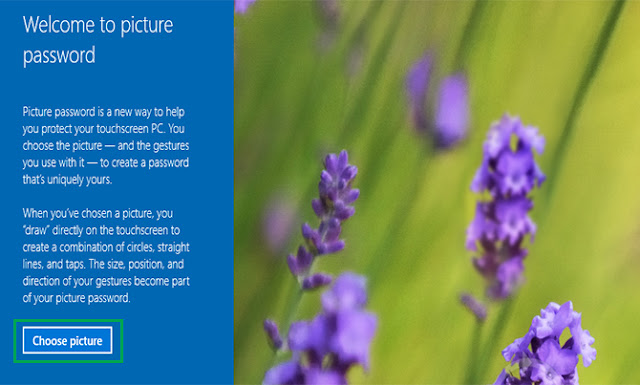
5. Klik Use this picture jika Anda ingin menggunakan gambar tersebut, Anda dapat mengubah posisi gambar tersebut
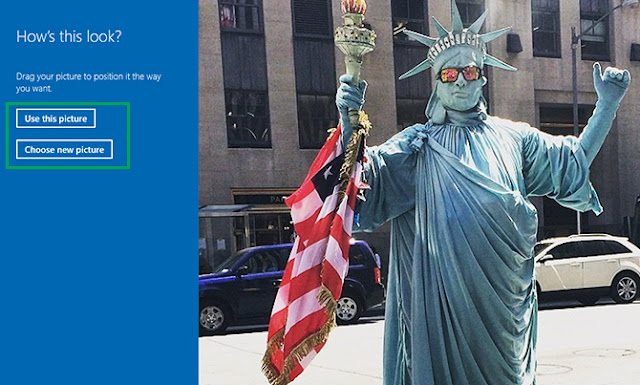
6. Anda harus menyiapkan 3 gerakan untuk password pada gambar itu menggunakan kursor. Gambarlah sebuah lingkaran yang berkoordinasi dengan foto Anda, terus sampai 3 kali gerakan sesuai keinginan
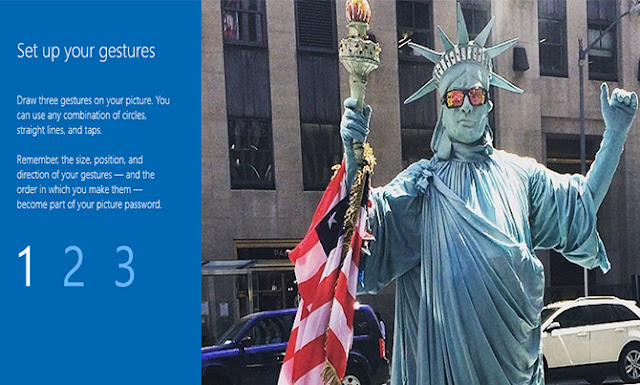
Jika Anda melihat pesan seperti ini berarti password sudah hasil dibuat, begitu Anda masuk ke akun Microsoft maka akan ada password seperti gambar ini.